Bonita 2022.2: Introducing An Improved User Journey
[Post available in ENGLISH, SPANISH and FRENCH]
Bonita 2022.2: Introducing An Improved User Journey
Not using Bonita yet? This is the best version to start with!
Because we know it can be difficult to begin using unfamiliar software, with Bonita 2022.2 we have made changes to make your experience lighter and more logical with Bonita Studio. So we have:
- Reduced launch time and streamlined the Bonita Welcome page
- Lightened up the menu in the main window
- Changed the coolbar to a more logical presentation
If you are a new user, we hope that Bonita 2022.2 will make your development work easier. If you're an experienced user, we hope you too find that these changes help you be more agile on a daily basis.

We accelerated Bonita launch time and cleaned up the Welcome page
If this is your first time launching Bonita Studio, it will launch faster than in previous versions. The reason ? There is no longer a default project that launches with the very first start; as a result, the Bonita Engine does not launch immediately either. You will arrive directly on the Welcome page, which will guide you through your first steps with Bonita Studio: create a new project, clone a project from Git, or import an existing BOS file.
If you decide to create a new project, Bonita will take you through the process through these steps:
- First step: give a name, a version number and a description to your project.
- Second step (optional): take a look at the extensions in the Bonita MarketPlace. Often we know from the beginning that we have a dependency with another platform and that we will need to connect. This step allows you to add the appropriate connector you’ll need right at the beginning of the project - or simply to be aware of what is available for your project when you are ready to look for a specific connector.
- Third step: create the project - with the selected extensions - and launch the Bonita server. This is the default when creating or opening a project. As in previous versions, it is still possible to modify this behavior in the preferences accessible from the coolbar.
- Fourth step: Display the new project.
We have lightened the menu of the main window
You can see in the main window that the menu has been reduced to 3 items directly related to the Bonita application: “File”, “View” and “Help.”
Here you will find the actions you can take at the Bonita application level, such as: create, clone, import or export a project, restart the Bonita Engine, display in full screen, report a problem, or access the logs.
Actions linked directly to the project level will no longer appear at this level, but in the coolbar or directly in the component of the project that concerns it. For example, to export a diagram, just right-click on the diagram and then choose between exporting as an image or as a BPMN 2 file. More logical and more direct!
We've changed the coolbar elements to make more sense
The coolbar is now focused on the actions you can do on a project: add items, access the overview, access applications or open the UI Designer.
By opening the New menu, you can see that the order of the elements now corresponds to the actions you follow to create an automation project with Bonita. The first element will be the process diagram, then the model, followed by the organization, the pages, the design, and so on.
Also in the coolbar, there is now the Git option which replaces the import and export of previous versions. Why? The reason is simple: we recommend that you use this system when working on a Bonita project. This will make it easier for you to coordinate changes and allow you to more transparently control your versions...and of course, you can more easily share your project on a collaborative development platform with your team or with the community ;)
If your project does not use Git, the submenu offers 2 options: share on Git or clone. When your project uses Git, the submenu will show possible actions related to Git like commit, push or pull.
We feel that these changes, following the way developers like to proceed with Bonita projects, will simplify your day-to-day work, and help new members of Bonita development teams come up to speed more quickly.
Are you ready for Bonita 2022.2?
➡️➡️➡️➡️➡️
Bonita 2022.2: Introduciendo una nueva y mejorada experiencia
¿Aún no estás usando Bonita? ¡Ésta es la mejor versión para comenzar!
Porque sabemos lo difícil que puede ser comenzar a utilizar un nuevo programa, en Bonita 2022.2 hemos intentado hacer tu experiencia más ligera y más lógica con Bonita Studio. Hemos:
- Reducido el tiempo de lanzamiento y depurado nuestra página de Bienvenida
- Aligerado el menú de la ventana principal
- Modificado los elementos de la coolbar en aras de más lógica
Si eres un nuevo usuario, esperamos que Bonita 2022.2 te facilite la tarea. Si eres ya un usuario experimentado, esperamos que estos cambios te gusten y te ayuden a ser más ágil en tu día a día.

Hemos reducido el tiempo de lanzamiento y depurado nuestra página de Bienvenida
A partir de ahora, si es la primera vez que lanzas Bonita Studio, éste se lanzará más rápidamente que sus predecesores. ¿La razón? Ya no hay un proyecto que se inicializa por defecto automáticamente y por ende tampoco un Bonita Engine. Esta vez, directamente llegarás a nuestra nueva página de Bienvenida donde te guiaremos en tus primeros pasos con Bonita Studio: crear un nuevo proyecto, clonar un proyecto desde Git o importar un archivo BOS.
Si a partir de aquí decides crear un nuevo proyecto, te guiaremos con estas etapas:
- Primera etapa: dar un nombre, un número de versión, una descripción a tu proyecto
- Segunda etapa (opcional): echar un vistazo a las extensiones en el MarketPlace. Muchas veces desde el principio del proyecto, ya sabemos que dependeremos de otra plataforma y necesitaremos conectarnos a ella. Esta etapa permite agregar este tipo de conectores desde el principio o simplemente podrás echarle un vistazo a todo lo que hay disponible para tu proyecto.
- Tercera etapa: creación del proyecto con las extensiones seleccionadas y lanzamiento del servidor Bonita. Así es, esta vez se lanzará el Bonita Engine porque por defecto se lanza cuando se abre o se crea un proyecto. Recuerda que como en las versiones anteriores puedes cambiarlo en las preferencias, accesibles desde la coolbar.
- Cuarta etapa: Mostrar el proyecto creado.
Hemos aligerado el menú de la ventana principal
En la ventana principal, podrás constatar que el menú principal ha sido reducido a 3 elementos directamente ligados a la aplicación Bonita: “Archivo”, “Vista” y “Ayuda”.
Aquí encontrarás las acciones que puedes hacer a nivel de la aplicación Bonita como: crear, clonar, importar o exportar un proyecto, iniciar Bonita Engine, ver la pantalla completa, reportar un problema o acceder a los logs.
Las acciones ligadas al proyecto en sí no aparecerán en este nivel, sino en la coolbar o directamente en el componente del proyecto. Por ejemplo, para exportar un diagrama, basta con directamente dar clic con el botón derecho sobre el diagrama y escoger entre exportar como imagen o archivo BPMN 2. ¡Más lógico y más directo!
Hemos modificado los elementos de la coolbar en aras de más lógica
Como decíamos, la coolbar ahora está centrada en las acciones que puedes hacer sobre el proyecto en sí: agregar elementos, acceder a la vista previa del proyecto, acceder a las aplicaciones o al UI Designer.
Al abrir el menú “Nuevo” notarás que el orden de los elementos ahora va de la mano con el camino que sigues cuando estás aprendiendo a crear un proyecto de automatización con Bonita. Así, el primer elemento será el diagrama de procesos, después el modelo, seguidos de la organización, las páginas, el diseño, etc.
También en la coolbar, ahora hay una opción “Git” que reemplaza el “Importar” y el “Exportar” de las versiones anteriores. ¿Por qué? La razón es simple. Por nuestra parte, te recomendamos usar este sistema cuando trabajas en un proyecto con Bonita ya que hará más fácil la coordinación de cambios y te permitirá controlar de forma transparente tus versiones…y claro, también te facilitará compartir tu proyecto en alguna plataforma de desarrollo colaborativo con tu equipo o con la comunidad ;)
Si tu proyecto no está usando Git, el submenú se limitará a 2 opciones: compartir via Git o clonar. En cambio, si tu proyecto lo está usando, se desplegará la lista posible de acciones ligadas a Git como commit, push o pull.
Todos estos cambios nos han parecido oportunos para facilitarte tu día a día como desarrollador de proyectos Bonita y además ayudar a nuevos desarrolladores a utilizar y a integrarse más fácilmente en los equipos de desarrollo Bonita.
¿Ya estás listo para Bonita 2022.2?
➡️➡️➡️➡️➡️
Bonita 2022.2 : Une nouvelle meilleure expérience
Vous n’utilisez pas encore Bonita ? Voici la meilleure version pour débuter !
Parce que nous savons que ça peut être difficile de commencer à utiliser un nouveau logiciel, avec Bonita 2022.2 nous avons essayé de rendre votre expérience plus légère et logique avec Bonita Studio. Nous avons donc :
- Réduit le temps de lancement et épuré notre page de Bienvenue
- Allégé le menu de la fenêtre principale
- Modifié les éléments de la coolbar pour davantage de logique
Si vous êtes un nouvel utilisateur, nous espérons que Bonita 2022.2 vous facilitera la tâche. Si vous êtes un utilisateur expérimenté, nous espérons que ces changements vous plairont et vous aideront à être plus agile au quotidien.

Nous avons réduit le temps de lancement et épuré notre page de Bienvenue
À partir de maintenant, si c’est la première fois que vous lancez Bonita Studio, celui-ci se lancera plus rapidement que ses prédécesseurs. La raison ? Il n’y a plus de projet par défaut qui se lance au tout premier démarrage; en conséquence de quoi il n'y a pas non plus de Bonita Engine qui se lance. Cette fois vous arriverez directement à notre page de Bienvenue qui vous guidera dans vos premiers pas avec Bonita Studio: créer un nouveau projet, cloner un projet depuis Git ou importer un fichier BOS.
Si à partir d’ici vous décidez de créer un nouveau projet, nous vous guiderons avec les étapes suivantes :
- Première étape : donner un nom, un numéro de version et une description à votre projet.
- Deuxième étape (optionnelle) : jeter un œil aux extensions dans le MarketPlace. Souvent nous savons dès le début que nous avons une dépendance avec une autre plateforme et que nous aurons besoin de nous connecter. Cette étape vous permet d’ajouter directement ce type de connecteur dès la création du projet ou simplement d’être au courant de ce qu’il y a de disponible pour votre projet.
- Troisième étape : création du projet -avec les extensions sélectionnées- et lancement du serveur Bonita. Ce dernier est lancé car il s’agit du comportement par défaut lors de la création ou de l'ouverture d’un projet. Comme dans les versions précédentes, il reste possible de modifier ce comportement dans les préférences accessibles depuis la coolbar.
- Quatrième étape : Affichage du nouveau projet.
Nous avons allégé le menu de la fenêtre principale
Vous pouvez constater dans la fenêtre principale que le menu a été réduit à 3 éléments directement liés à l’application Bonita : “Fichier”, “Affichage” et “Aide”.
Ici vous trouverez les actions que vous pouvez faire au niveau de l'application Bonita comme : créer, cloner, importer ou exporter un projet, redémarrer le Bonita Engine, afficher en plein écran, signaler un problème ou accéder aux logs.
Les actions liées directement au projet n'apparaîtront plus à ce niveau, mais dans la coolbar ou directement dans le composant du projet qui le concerne. Par exemple, pour exporter un diagramme, il suffit d’un clic droit sur le diagramme puis choisir entre l'export comme image ou comme fichier BPMN 2. Plus logique et plus direct !
Nous avons modifié les éléments de la coolbar pour davantage de logique
Comme annoncé précédemment, la coolbar est maintenant centrée sur les actions que vous pouvez faire sur un projet : ajouter des éléments, accéder à la vue d’ensemble, accéder aux applications ou à l’UI Designer.
En ouvrant le menu “Nouveau”, vous pouvez constater que l’ordre des éléments correspond maintenant au parcours d’apprentissage que vous suivez pour créer un projet d'automatisation avec Bonita. Le premier élément sera donc le diagramme de processus, ensuite le modèle, suivis de l'organisation, les pages, le design, etc.
Par ailleurs dans la coolbar, il y a maintenant l’option “Git” qui remplace le “Importer” et “exporter” des versions précédentes. Pourquoi ? La raison est simple. De notre côté nous vous recommandons d’utiliser ce système quand vous travaillez sur un projet Bonita. Ceci vous facilitera la coordination de changements et vous permettra de contrôler de façon plus transparente vos versions… et bien sûr, vous pourrez plus facilement partager votre projet sur une plateforme collaborative de développement avec votre équipe ou avec la communauté ;)
Si votre projet n’utilise pas Git, le submenu sera limité à 2 options : partager sur Git ou cloner. Quand votre projet utilise Git, le submenu affichera les actions possibles liées à Git comme commit, push ou pull.
Etes-vous prêt pour Bonita 2022.2 ?
➡️➡️➡️➡️➡️
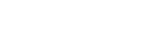
Comments
Let's take a guided tour together!
[ENGLISH] on October 25th! ➡️ SIGN UP HERE!
[FRENCH] on October 25th! ➡️ SIGN UP HERE!
[SPANISH] on October 27th! ➡️ SIGN UP HERE!